What’s In Your Basket? (PTU)
(wink not included)
I wrote this tutorial using PSPX2 and Animation Shop3
I try my best to write them for those who are beginners so they can get quite lengthy
I am using the awesome art work of Elias Chatzoudis; you must have a license to use his art and you can purchase it at PTE
I am using another gorgeous kit by Tamie, called “I Love Easter” and you can purchase it at Dreams-N-Digital
The template I am using is one that I made and you can get the
Mask used is by Vaybs, DBV Mask 27 and you can get it here
Plugins Used:
Xenofex 2 / Constellation
Eye Candy 4000 / Gradient Glow
Dsb flux / Bright Noise
Tramages / Tow The Line
Xero / Radiance
Texturizer / Sandstone
Font Used:
Inspiration
**c&p=Copy and Paste As New Layer
**When working with duplicate layers, I always refer to them as 1st, 2nd, 3rd…from the bottom up
Open the template and Duplicate (Shift+D) and close the original.
Delete the credits layer, Polaroid1 and Polaroid2 Shadows (I just put them there so that I could see what I was working with so, if you want to leave them there until you are done, you can do that too…) resize the canvas to 900X900
Activate your Background layer and fill the transparent area with white.
Activate your Circle layer and, with your Magic Wand, click on the transparent area, c&p a paper of your choice and hit delete on your keyboard.
Activate your Polaroid1 Background layer and, with your Magic Wand, click on the transparent area, c&p p12, from your kit, and move it over so that it is within your selected area hit Delete on the keyboard and Invert Selection.
Desaturate: (Adjust> Hue and Saturation>Hue/Saturation/Lightness)
Using your Manual Color Correction tool, set Source to #919191 and Target to #a83471 (or another color of your choice)
DO NOT SELECT NONE YET
Apply Tramages>Tow The Line with these settings
Select None
Duplicate, Mirror and Cut
Activate your Polaroid2 Background layer, Select>All, Select>Float, Select>Defloat, open New Raster Layer, Edit>Paste Into Selection. (Delete the empty layer that you just cut the duplicate out of).
Take your main tube and Resize by 150%, Mirror, Duplicate. Arrange one right below the Polaroid1 layer and Rotate (Image>Free Rotate) 15o Left; arrange the other right below the Polaroid2 layer and Rotate 15o Right. You can name these layers Polaroid Image1 & 2
Activate your Polaroid1 Background layer, click on the transparent area, activate your Polaroid Image1 layer and hit delete on your keyboard, Select None. Repeat these steps for the Polaroid Image2.
Activate the Polaroid Image1 layer: apply Xero>Radiance with default settings, reduce Opacity to 48%, Duplicate, Desaturate the 1st layer and Merge Down on to the paper background and then Merge Down the 2nd layer. Repeat these steps for the Polaroid Image2.
Basket
You will use your Manual Color Correction to color these layers
I used these colors
Ribbon layer, Source: #6f6f6f, Target: #2b9bd0
Main Basket layer, Source: #808080, Target: #ffabca
Glitter Weave layer, Source: #808080, Target: #30a1d7
Right click on one of the layers in the Basket Group and Merge>Merge Group (If you are using the .psd template, you need to make Visible Only both of the Grass layers and all the layers between, right click on one of the visible layers, Merge>Merge Visible, View>All
Bow3: c&p as your top layer, Desaturate and, Using your Manual Color Correction, set your Source #c5c5c5 to and Target to #2b9bd0 (or a color of your choice), position at the top of the basket, Duplicate, Rotate 20o Right, Resize 60%, position to the left of basket rim, Duplicate, Mirror, Merge the 3 bow layers together, apply a Drop Shadow to your liking.
Activate the Basket layer and, with your Magic Wand, select the transparent areas, activate your Bows Drop Shadow and Delete, Select>None
Tag: c&p, Resize 40%, Arrange below Bows layer and position to the left under the bow, some string may be showing above the bow, depending on where you position your tag, if so, just erase it;)
Merge your Basket, Bows, Tag and any relevant Drop Shadows; name this layer Basket
Tube: c&p, position over basket to your liking.
Duplicate the Basket layer and arrange above your tube layer; lock the 2 Basket layers and the tube together.
Activate the tube layer, Select>All, Select>Float, Select Defloat.
Activate your 2nd Basket layer and erase the parts of the basket that you don’t want covering your tube, Select>None and erase more of the basket to reveal any drop shadow you may have on your tube
(this will, at times, leave a jagged edge; that is why I keep the 1st Basket layer below the tube too).
I added Drop Shadows, in all directions, to my 1st Basket layer, merged them and then copied and pasted the portions of that Shadow on a new layer below the 2nd Basket layer to give it more of a 3D appearance.
With your Freehand Selection tool with these settings
select these areas
Activate Basket Shadow and Copy. Open New Raster Layer below the 2nd Basket layer and Edit>Paste Into Selection, Select>None, activate 2nd Basket layer and Merge Down to Shadow.
Chocolateegg: c&p, Resize 50%, Rotate 25o Left, Arrange layer above the tube layer and move to the right of the basket.
Flowers: c&p. resize 80%, Rotate 15o Right, arrange layer above the tube layer and position to the right inside the Basket; (you may need to erase a little bit more of your 2nd Basket for these flowers and Drop Shadows, if you have any) Duplicate, mirror and arrange this layer above your 2nd Basket layer. With your Freehand Selection tool (same settings), select the left flower, mine looked like this
Cut, open New Raster Layer, Edit>Paste Into Selection, Select None
Arrange your layer with the remaining 2 flowers below the 1st Basket layer, position the flowers to your liking.
Flower2: c&p, Resize 50%, arrange layer above the Polaroid1 layer and position at bottom left corner.
Flower4: c&p, Resize 50%, Rotate 45o Right, arrange layer above the Polaroid2 layer and position over the top right corner.
Butterfly: c&p, Resize 60%, Rotate 15o Right, position above the Polaroid1 layer.
Ribbon4: c&p, arrange above the Circle Frame layer.
Easter egg5: c&p, mirror, Resize 80%, Rotate 65o Right, position at the bottom right of Polaroid2.
Bunny3: c&p, Resize 80%, position to the left of and slightly overlapping Easter egg5.
Using you Manual Color Correction, change the color of your Circle Frame, Wordart and the 3 Dot layers to colors of your choice.
Mask Layer: Open your mask and minimize. Activate your Background layer, open New Raster Layer and flood fill with a color of your choice. Right click on the layer, in your Layers Palette, and select New Mask Layer>From Image, select your mask from the drop down menu like this
Your Mask Layer should be active. Grab your pick tool and change your settings to this
The rest of the options all have a value of zero
Right click on your mask and Merge>Merge Group. With the Freehand Selection Tool, I chose a portion of the mask to use to fill in an area that I felt needed more…this is what I selected
Then I selected Copy, Open New Raster Layer, Paste Into Selection, Select None, Mirror, Merge Down, Opacity reduced to 72%
Name: I used the font Inspiration, set my foreground and background to the same color, Stroke width: 2, Line style: Solid, enter name click apply and Rotate 15o left, Duplicate, (make your 1st vector invisible and name it Name Vector, if you are saving as a WWO) and Convert the 2nd layer to a Raster Layer and name it Name Background, Duplicate again and name this layer Name (pretty simple, huh? lol)
Activate the Name Background layer and apply Gradient Glow; under the Color tab, choose Fat and under the Basic tab, use these settings
Add the Copyright info along with your license number and any other credits. I suggest that you try to place it somewhere that it will be obvious, if it is removed or altered.
Whew…We are through all that finally…lol. Now, off to the animation. Those of you who do not wish to animate, you can follow these next steps, only applying the effects to one layer, and then delete the white background, merge visible, crop and resize and save as a .png.
If you have followed any of my previous tuts, you know how to save these as WWO’s, so I am skipping that part here for this.
Animation
If you are adding Drop Shadows to anything that you are animating, make sure you do this BEFORE adding the animation and check the box Shadow on new layer; like this
Now, make Visible Only the layers between the each layer that you are going to animate, including the Drop Shadows for that animated layer and Merge Visible. Your Layers Palette should look like this
**Note that none of the name layers are included because I always save my image so that I can go back and add another name at any time
Duplicate the Inner White Circle 2X and activate the 1st layer, apply Constellation with these settings
Repeat for the 2nd and 3rd layers, clicking Random Seed each time
Activate your Circle Frame layer and, with your Magic Wand, click on the outside of the frame, expand selection by 1. Activate the 1st Constellation layer and hit Delete on the keyboard, repeat on the 2nd and 3rd layers
Activate your Circle Frame again: I applied a Drop Shadow with these settings and note that the shadow on new layer box is checked.
Back on your Circle Frame, with your Magic wand, click inside the circle and expand selection by 2, activate your Circle Frame Shadow and hit delete on the keyboard.
Activate your Circle Frame: Select>All, Select>Float, Select Defloat, Merge Down onto the Shadow and Duplicate 2X.
DO NOT SELECT NONE
Activate your 1st layer and apply Bright Noise with these settings
Repeat on the 2nd and 3rd layers, clicking on Mix 2X for each layer
Activate your Wordart layer: Select>All, Select>Float, Select>Defloat, Merge Down onto your Wordart Background, Duplicae 2X and apply Bright Noise to these 3 layers using the same settings and following the same steps as above, Select None
Activate the Easter egg5 layer: with your Magic Wand set to
Select all the green parts of your egg and apply Texturizer>Sandstone with these settings
Select None
Still using you Magic Wand, change your settings to this
Select all of the decoration on the egg that you want to glitter, Duplicate the egg 2X and apply Bright Noise with these settings
Following the same steps as before, clicking on Mix 2X for the 2nd and 3rd layers.
Activate the flower2 layer: with your Magic Wand (same settings), select the blue parts of the flower, Duplicate layer 2X, apply Bright Noise with the same settings and steps.
Select None
Now, select the yellow parts of the flowers and apply Bright Noise; following the same steps but with these settings
Select None
Now select just the tip of the center of the flowers, like this
Apply Constellation with these settings
Clicking on Random Seed for the 2nd and 3rd layers. Select None.
Activate flower4 layer: using your Magic Wand with the same settings, select the red center of the flower, Duplicate 2X and apply Bright Noise, following the same steps and with these settings
Select None
Change your Magic Wand settings to this
Still on flower4, select random areas of the petals and apply Constellation with these settings
Clicking on Random Seed for the 2nd and 3rd layers
Activate butterfly layer: using your Magic Wand with the same settings, select the yellow parts of the wing, the light pink in the bottom wings and the purple center, Duplicate 2X, apply Bright Noise, following the same steps and using the same settings
Keeping your selection on your butterfly, activate the 1st layer and apply Constellation with these settings
Clicking on Random Seed for the 2nd and 3rd layers
Select None
Activate your merged layer with the bunny (this was a last minute addition) Duplicate 1X, Using your Warp Brush with these settings
Barely move the nose up a bit and click on the check mark in the Warp Brush Tool Bar, duplicate your 1st layer and arrange the layer above your 2nd layer
Now, duplicate your merged layers (the non-animated ones) 2x, so that you have 3 layers of each group and make Visible Only the 1st layer of each group (not including the name, if you are saving as a WWO)
Activate your 1st visible layer, which will be your 1st background layer, right click on it and scroll to Merge>Merge Visible, make your merged layer invisible and repeat the same steps for the remaining 2 layers in each group.
OK…One last addition that I forgot about…with your Magic Wand at the same settings, click once on each part of the navel ring, like this…
Activate your 1st layer and apply Constellation with these settings
Repeat on your 2nd and 3rd layers, clicking on Random Seed both times
This is where I crop it and save as a .psp for WWO’s
Activate your name layer, Select>All, Select>Float, Select>Defloat, Merge Down onto the name background and Drop Shadow, if you have one, Duplicate 2X. Activate the 1st name layer and apply Bright Noise using the same settings and following the same steps as you used for the Wordart. Merge each name layer with it’s corresponding merged layer. Resize to your liking. Save as a .psd or a .psp(animation shop) and open in Animation Shop 3
or
copy your 1st layer and Paste As New Animation, in AS3, Copy your second layer and Paste After Current Frame and repeat for the 3rd layer.
Select All (Ctrl+A), Frame Properties (Alt+Enter)=13, Optimize (Shift+Z)
Happy Easter To All
©X's & O's Dzynz and Tutorials
This Tutorial was written in April, 2011 by me, MsGoddess2U, and the concept of the tutorial is copyrighted.
See my TOU for further details
See my TOU for further details


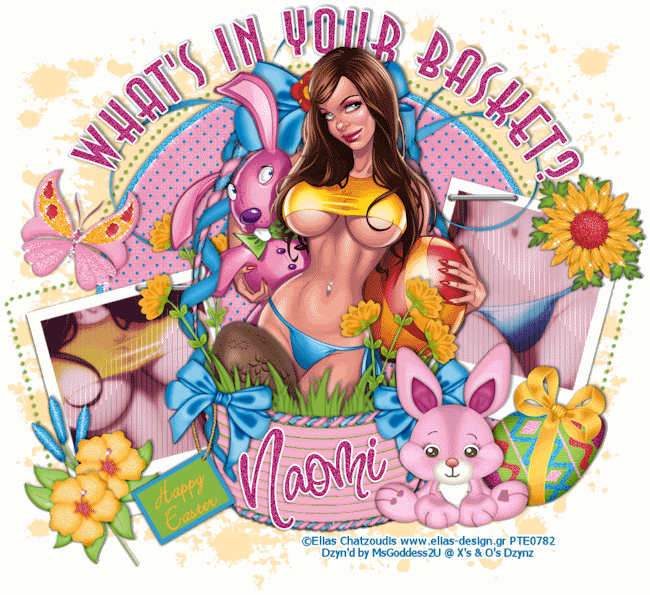



























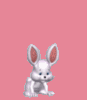
No comments:
Post a Comment