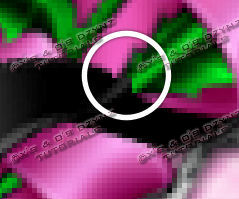I wrote this tutorial using PSPX2 and Animation Shop 3
This tut is written for those with a working knowledge of PSP and AS3 (Although, I do try to write them in a way that, those of you who are new, can understand and follow them too).
I am using a hot tube by Ziata_M called Dancing Queen; you must have a license to use her art. You can purchase it at PicsForDesign.com
I used 2 awesome kits by Tamie, Get Punked and RebelDoll and you can purchase them at Dreams-N-Digital
Resize Canvas
Plug-ins Used:
dsb flux / Bright Noise
Eye Candy 4000 / Gradient Glow
Eye Candy 5 Impact / Glass
Xenofex 2 / Constellation
Xero / Radiance
Fonts used:
Pussycat
Kosal says hy
**c&p=Copy and Paste As New Layer (I always c&p as a top layer, so I can see what I’m doing, then arrange the layer where I want it)
**When working with duplicate layers, I always refer to them as 1st, 2nd, 3rd…and so on, from the bottom up.
Remember to save often!!
Open the template and Duplicate (Shift+D) and close your original
Delete the word art and the 4 small hearts, which is Raster 1 and all the copies of it.
Resize Canvas to 800 X 750 like this
Open New Raster Layer and arrange at the bottom and flood fill with white and name it background
Grab your pick tool and activate the black rect layer and change the Position Y value to 364
Activate the pink rect frame and change the Position Y value to 360
Duplicate the rectangle and Rotate 90o Left. Set 2 vertical guides; 1 at 84 and the other at 714 (if you do not know how to set your guides at a specific value, just get it close and right click on your guide, up in your ruler section, and a box will open up for you to enter the value that you desire; click OK and it will move).
Grab your pick tool and pull both sides out to the guides, Delete guides, name the layer rectangle2.
Select>All, Select>Float, Select>Defloat, Select>Modify>Select Selection Borders with these settings
Open New Raster Layer and Flood Fill selection with a color of your choice, you can always change it later with the Manual Color Correction tool too.
Repeat above steps for rectangle and concave square
Tube and CU: c&p both and mirror the CU. Or in this case, just copy the tube/s that you want and resize one, as the main tube, by 45%. I used one of the images with a darker shirt for the CU
Position your CU to your liking over the concave square. Activate the concave square layer and, with your Magic Wand (with Feather set to 0), click on the transparent area of the layer. Activate the CU and hit Delete on the keyboard and reduce the opacity to 44%, Duplicate and apply Xero / Radiance with default settings to the 2nd layer. Set the Blend Mode for the 1st layer to Luminance (L), leave the 2nd layer at Blend Mode: Normal, Merge Down your 1st layer onto the concave square and then the 2nd one
I used my papers from the Get Punked! Kit
Activate the rectangle layer and click on the transparent area, with your Magic Wand, c&p a paper of your choice, hit Delete on the Keyboard and Select>None. Repeat for rectangle2 and black rectangle
New word Art: Pussycat font, font size to your liking; I have 85, Anti-Alias: Smooth, Stroke Width: 0, Create as Vector, Line Style: solid line, Leading:-0.550, Kerning:60 Background color of your choice
Activate the pink rect frame
In your text box, Hot (Enter) & (Enter) Dangerous, center within the pink frame and position your text tool over your text and click on it when you see this symbol [A], now just space them out so that they stretch across the rectangle, leaving a little room for the text border. Convert to Raster, Apply Bright Noise at 100 and Mix. Select>All, Select>Float, Select>Defloat, Select>Modify>Select Selection Borders and change the value to 1, Activate your main tube, open New Raster Layer, and flood fill your selection with a color of your choice, Drop Shadows: make sure you tick the box Shadow On New Layer.
these are not the settings I used,
this is a common screen shot
From the RebelDoll Kit
Activate your background layer, right click on it, in your layers palette, and select View>Current Only
Wire: c&p, Resize 130%, Duplicate and Merge the 2 wire layers together, now duplicate and line up until you have a full sheet, like this
You may have to erase a little here and there but don’t concern yourself with the center of it.
Merge all your wire layers together and name the layer wire
Right click on any layer, in your layers palette and select View>All
Activate the background layer and Select>All, Image>Crop to Selection, Select>None
Chain: c&p, Resize 80%, position over pink rectangle frame at the top, Duplicate, Flip and position over the frame on the bottom, Duplicate again and Rotate 90o Right, position over right side of the pink rectangle frame, Duplicate and Mirror (You want to do them in this order, due to the Drop Shadow that is already on it). You may need to move them around a little to get the corners the way you want them…I would recommend using the Pick tool to do it, since it is more precise.
Don’t focus on the bottom corners, they will not show. Once you are satisfied with your chain frame, Merge the 4 layers together and name it chain frame, Delete the pink rectangle frame. If you add Drop Shadows, add it/them on a separate layer
Grab your Magic Wand with these settings
And click inside the frame, Select>Modify>Expand:3, Select>Invert, activate the paper layer below it and hit Delete on the keyboard
Roses: Open and Duplicate (Shift+D), close original, Select the blue part of the rose bud, something like this
Desaturate
Manual Color Correction tool Source: #8c8c8c, Target: #790550, Select>None
Rose stems and leaves: Use you Magic Wand with these settings
and select the stems and leaves like this
Manual Color Correction tool Source: #535353, Target: #01e923.
If you are a perfectionist, like I am, you are going to see 2 of the tips of the black leaves that come up the rose buds that will not change color (not for me anyways) don’t waist your time on them…you won’t be able to see them anyways.
Select>None, c&p (close the Duplicate without saving), Resize 80 %, Rotate 45o Left, position to the bottom left, arrange down just above the chain frame, Duplicate, Mirror and arrange above the Hot & Dangerous outline
Heartwithwings: c&p, Resize 60%, Rotate 15o Right, position at bottom arrange just above your 1st roses layer
Bow4: c&p, Resize 75%, Rotate 25o Left, position at upper left corner of rectangle2 and arrange just above the 1st roses layer; Drop Shadows can be added on the same layer
Rose: c&p, with your Magic Wand set to these settings
Select all of the rose and Desaturate, Manual Color Correction tool Source: #868686, Target: #b81187, Invert Selection and apply Brightness and Contrast with these settings
Then apply Bright Noise set at 60 and Mix, Select>None
Resize 75% position to right and arrange just above bow4 layer, Drop Shadow/s can be added on same layer
Kiss: c&p, Resize 55%, Rotate 25o Right, apply Bright Noise set at 30 & Mix, Apply Gradient Glow; under the Color Tab, choose Fat and under the Basic tab, use these settings
Select>All, Select>Float> Select>Defloat, Select>Modify>Expand: 1, Open New Raster Layer and apply Eye Candy 5 Impact / Glass, with these settings
Merge this layer down on to the kiss, Drop Shadow/s on same layer
Screw: c&p, Desaturate, Manual Color Correction tool Source: #868686, Target: #35b839, Resize 25%, Duplicate as many times as you like, position and arrange to your liking. I rotated each one with a random degree too
Ribbon5:c&p, Rotate 35o Right, position to the right and arrange just above the concave square frame, Drop Shadow/s on separate layer and, if you have 2, merge them together
Ribbon wrap: Duplicate ribbon5 and arrange just above the 2nd roses layer. If you added a Drop Shadow to the first layer, your 2nd ribbon layer will automatically be locked to the 1st one. If you didn’t, then lock these 2 ribbon layers together. Activate the roses layer, Select>All, Select>Float, Select>Defloat, you may have to move your ribbon around a little to find a good spot for the wrap, grab your Eraser brush and erase these parts
Select>None and Erase the remainder of the ribbon, making sure to erase any little spikes like this
With these eraser settings
name the layer Ribbon Overlay
If you have a shadow on your ribbon and want to copy it under your ribbon overlay, follow these instructions.
First, if you have 2 shadows on your original ribbon layer, merge them into one. Activate the Ribbon Overlay layer and Select>All, Select>Float, Select>Defloat, grab your Lasso tool and you will have to use Point to Point and Remove and Add to get your selection but you will want it to look like this
Activate your ribbon shadow layer and Copy, activate your 2nd roses layer Open New Raster Layer, Edit>Paste Into Selection, Select>None and grab your Eraser with these settings
And erase the extra shadow just moving in a little bit at a time until you have the desired amount of shadow. Once you are satisfied with your shadow, you can merge your ribbon overlay down onto the shadow and then down onto the roses
Netting: c&p, Rotate 90o Left, Flip, Resize 87%, arrange down to just above your rectangle paper layer, position to liking, activate your rectangle paper layer, grab your Magic Wand and click on the transparent part, activate the netting layer and hit Delete on your keyboard, Select>None, Drop Shadow on the same layer
Netting2: c&p, arrange below Rectangle2 and position
Mask: Open Vaybs’ mask and minimize, activate your white background, Open New Raster Layer and flood fill with a color of your choice, right click on that layer, over in your Layers Palette and scroll up to New Mask Layer>From Image and select your mask from the drop down menu
Name: Draw a Circle Vector just below the netting2 layer so that you can see the edges, like this
Open New Raster Layer at the top; select your text tool with these settings
(Offset controls the distance of your text from the vector)
position your text tool at the edge of the circle until you see an A with a rocker underneath it, like this
Left click to open your text box and type out your name. You can put your cursor before your name or after it and use the space key to move your name one direction or the other around the circle.
Once you are satisfied with the position of your name, Convert to Raster, Duplicate and Delete Vector (if you are saving as a WWO, just arrange the layer to the bottom, below the background).
Activate the 1st layer and apply Gradient Glow with the same settings as kiss (You may add drop shadows to this layer, on the same layer, if you so choose). Name the 1st layer Name Background and the 2nd just Name
Now, activate your wire layer and grab your Eraser at any size you choose, Hardness, Density, Thickness and Opacity set to 100 and start erasing to your liking. I added a drop shadow on the same layer.
Find a good place for the copyright and your license #. I suggest that you place it in a way that it can not be removed or altered without being obvious. A slight Gradient Glow with a light color will help in making your info more visible.
Now Let’s Animate
Activate Rectangle2 Frame and Select>All, Select>Float, Select>Defloat, Merge Down to the background layer, Duplicate 3X
Your layers should look like this
activate the first layer and apply Bright Noise with these settings
(I used black so my settings are high, you may want to use a lesser value if you used a different color)
click on Mix 2X for the 2nd through the 4th layers
Repeat the same steps for the rectangle frame, merging down to the last layer above your last merged layers, like this
Using these settings
click on Mix 2X for the 2nd through the 4th layers
Again for the Concave Square Frame, same settings, layers look like this
(don’t mind the weird layer names, it’s just my way of keeping track of what I do)
activate the chain frame layer and grab your Magic Wand with these settings
Select the bright parts of the chain like this
Merge Down to the concave square frame merged layers and Duplicate 3X, like this
Activate the 1st layer and apply Constellation with these settings
Clicking on Random seed for the 2nd through the 4th layers
Now Merge together all the layers between these last layers and your tube, Duplicate 3X
Duplicate the Main Tube 3X, activate the 1st layer and, with your Magic Wand at these settings
Select random parts of the earring and apply Constellation with these settings
Clicking on Random seed for the 2nd through the 4th layers
Activate the 1st layer again and, with your Magic Wand, select the bright parts of the gold bracelet and apply Constellation with these settings
Clicking on Random seed for the 2nd through the 4th layers
Activate the word art outline, Select>All, Select>Float, Select>Defloat, merge down onto outline shadows, Duplicate 3X, activate 1st layer and apply Bright Noise with these settings
click on Mix 2X for the 2nd through the 4th layers
Activate the name, Select>All, Select>Float, Select>Defloat, Merge Down to the word art outline, Duplicate 3X like this
Activate the 1st layer and apply Bright Noise with the same settings and following the same steps, Select>None
Activate your 1st background layer (the very bottom layer in your layers palette), right click, View>Current Only
Now, make ONLY the 1st layer of each group visible, right click on your visible background layer, Merge>Merge Visible.
Make this merged layer invisible and make the next layer in each group visible, right click on your visible background layer, Merge>Merge Visible make this layer invisible and repeat these steps for the next 2 layers in each group
View>All, Crop, Resize to your liking and save as a .psd or .psp (animation shop)…I always save as a .psd and a .pspimage (for the WWO’s)
OR
you can copy (Ctrl+C) your 1st layer and Paste As New Animation (Ctrl+V) in AS3, Copy your 2nd layer and Paste After Current Frame (Shift+Ctrl+L) and repeat with your 3rd and 4th layers but I have had some get all screwed up that way, so I prefer to just save it and open in AS3
If you are saving as a WWO, you know what to do…if you don’t, refer back to one of my earlier tuts
Animation Shop 3
Open your image in AS3, Select>All (Ctrl+A), Frame Properties (Alt+Enter) and change the value to 13, hit Enter on the keyboard. and Optimize (Shift+Z)
Well…a lot of animation but we are finally done!
I would love to see your version or results of my tut and would like to add them to my blog. Feel free to email them to me; just make sure that you put “tut results” or something to that effect, in the subject or I will delete it without opening it
I did not intend for this tut to be so long...lol
©X's & O's Dzynz and Tutorials
This Tutorial was written in August, 2011 by me, MsGoddess2U, and the concept of the tutorial is copyrighted.
See my TOU for further details