I wrote this tut using PSPX2 and Animation Shop 3
I am using the awesome artwork of Elias Chatzoudis. You must have a license to use his art and you can purchase his art and get your license at PTE
I did not intend to make a kit; however, I could not find a kit that had what I wanted…this is my first kit and quite amateur, at that, you can get the kit, if you want to give it a shot, here
Template used was 3deb&kat Collab 2011 and you can get it at
Mask used is by Vaybs and it is DBVGrungyMisfitmask4 from the Grunge pack at Creative Misfits
Plug-ins Used:
Tramages / Tow The Line
Xenofex 2 / Constellation
dsb flux / Bright Noise
Font Used:
911 Porscha
I am going to try to make this tut as short as possible because, quite honestly, I am tired of looking at it.
**c&p=Copy and Paste As New Layer
**When working with duplicate layers, I always refer to them as 1st, 2nd, 3rd…from the bottom up
Duplicate the temp (Shift+D) and close the original. Delete the credits layer. Resize the Canvas to 750 X 750 and flood fill Raster 1 with white
First thing I did was locked my word art layers together, so that I could move them (as you can see, I moved them down). Next, I selected one of the half the half circles of small stars, with my lasso, Cut, Open New Raster Layer and Paste Into Selection, Select None. Now you can position each half circle to your liking. Follow the same steps with the large stars.
Delete the layers that are titled lg black rect, white rect, black rect1 and naughty angel (Not the large Word art…the pixel text layer over the black rect)
Activate one of your lg star layers, Select>All, Select>Float, Select>Defloat, Expand: 2, Open New Raster Layer below the star and flood fill with white. Lock this layer to the star layer. Repeat these steps for the other star. Make sure that you lock these 2 layers separate from the other star layers. I also used my Manual Color Correction tool to change the color of the stars.
c&p both tubes and mirror your CU, arrange your CU just above the lt pink rect1 and arrange your main tube just below your Word art layers.
Paper 4: c&p above the lg pink rect. Reduce opacity so that you can see the edges of the rectangle and, using your pick tool set to scale, bring the edges of each side of your paper just to the outside of your rectangle
Activate the lg pink rect and click on the transparent area of the layer and then activate the Paper 4 layer and hit delete on the keyboard, return opacity to 100%, Select>All, Select Float, Select Defloat and apply Tow The Line with these settings
Activate tall black rect, with your Magic Wand, click on the transparent area, c&p Paper 5, position to your liking and hit Delete on your keyboard, Select None.
Activate your lt pink rect1 layer, c&p Paper 2, rotate 11o Right, Resize 75%, activate your rectangle again and click on the transparent area with your magic wand, position your paper where you want it and hit Delete on keyboard.
Activate your CU, position to liking, hit Delete on keyboard, Select None, reduce Opacity of CU to 57%, Blend Mode: Normal
We are going to add frames to the rectangles that we deleted the backgrounds to.
First we are going to set our gradient fill;
settiings Foreground; #ea8aae, Background: #7e3167, Angle: 45, Repeats:6, Style: Linear
Starting with the lg pink rectangle, Select>All, Select>Float, Select>Defloat, Select>Modify>Select Selection Borders with these settings
Activate your paper layer that is just above your rectangle, Open New Raster Layer, Flood Fill your selection with the Gradient
Repeat these steps for the tall black rect
Repeat these steps for lt pink rect1, placing your frame layer above the CU layer. From the bottom up name your new frames ‘frame1, frame2, frame3 and frame4’ just to avoid any confusion.
As you can see from my image, I moved the Word art down a bit and I changed the color with my Manual Color Correction Tool (If you can not find your Manual Correction Tool, I have a tut on finding it and adding to your tool bar) I moved the stars to my liking.
Winged Heart2: c&p, Resize 40%, Rotate 15o, Arrange layer below main tube
Heart and Halo: c&p, resize 23%, rotate 32o and arrange the layer just above the winged heart
Pushpin 1: c&p, resize 50%, position to liking
Star Ribbon2: c&p, Resize 75% and arrange above your tall black rect frame
Amethyst Dangly: c&p, resize 45%, position to liking I positioned this so that it is above the Word art layer, To make it appear that it is under the star ribbon, duplicate the ribbon, move it above the Amethyst Dangly and erase all of the ribbon that is not over the Dangly Mine looks like this
Black Bow: c&p, resize 50%, position over the main tube so that you can see where the wrap is, Duplicate the bow and lock the bows together, arrange the duplicate below the main tube. Activate the main tube, Select>All, Select>Float, Select> Defloat, activate the 2nd Black bow layer and erase the parts that cover your tube that you don’t want there, like this
Select>None and then erase the rest of the bow that you don’t need…mine looks like this
If you want more of a 3D look, add Drop Shadow to your first Black Bow layer, activate your main tube, Select>All, >Select Float, Select Defoat, activate your Black bow shadow layer and Edit>Copy. Activate your main tube layer again, Open New Raster Layer and Paste Into Selection, Select None. You can repeat the same steps for the ribbon that lays over the Amethyst Dangly too
49% Angel Button: c&p, resize20%, position to liking and arrange the layer to your liking.
Open Vaybs Mask and minimize
Acivate your Raster 1 background layer and Open New Raster Layer, flood fill with a color of your choice. Over in the Layers Palette, right click on the layer and scroll up to New Mask Layer>From Image and choose your mask from the drop down menu
I used my pick tool to get the mask the way I wanted it.
Name: I kept it really simple…I just used black for my background color, transparent for the foreground and (saving the name as a vector for WWO’s) added a drop shadow.
Add your copyright and any credits you may want to include.
Once you have your lg starts and background where you want them, you can merge the 2 stars together as 1 layer and the 2 backgrounds together as another layer
If you wish to add drop shadows to anything that you are going to animate in any way, make sure that you check the box that says Shadow on new layer,.
Your frames, Naughty Angel Word Art, Large stars and backgrounds are all going to be animated So you are going to merge together all the layer between these layers, including any Drop Shadows you have (DO NOT include the name if you are saving this as a WWO)…this is how my layers palette looks after merging
I have a last minute change…activate your Word art layer, Select>All, Select>Float, Select>Defloat, Open New Raster Layer and flood fill with our gradient that we used for the frames, Delete the original layer
Easy Peasy…we are going to apply Bright noise to the frames, the Word art and stars, all with the same settings:)
Duplicate all of your layers 2X so that you have groups of 3.
Starting with your 1st layer of Frame1, apply Bright noise with these settings
Clicking on Mix 2X for the 2nd and 3rd layers
Repeat these steps for all of the frames, the lg stars and the Word art.
Activate your 1st lg Stars background layer and apply Constellation with these settings
Click on Random seed for the 2nd and 3rd layers.
OK…so I thought I was going to keep this simple but I just didn’t think it had enough sparkle…so here we go
Activate your layer that has the button on it. Using your Magic Wand with these settings
Select some portions of the button…mine looked like this
Apply Constellation with these settings
Click on Random Seed for the 2nd and 3rd layers
Now activate your layer that has the dangly on it and select random areas of the silver around the amethysts and the chain and apply constellation with these settings
Click on Random Seed for the 2nd and 3rd layers
Activate your layer that has the horns and halo and select portions of the halo…my selection looked like this
Apply Constellation with these settings
Click on Random Seed for the 2nd and 3rd layers
Make visible only the 1st layer of each group, activate your visible background layer, right click and Merge Visible. Make this layer invisible and repeat the same steps for your 2nd and 3rd layers. Make Visible All.
This is where I save a .psp for WWO’s
Add your name, save as .psd, a .psp(animation shop) OR you may copy the 1st layer and Paste As New Animation in Animation Shop3, copy your 2nd layer and Paste After Current Frame, do the same with your remaining 3rd
Select All (Ctrl+A), Frame Properties (Alt+Enter)=13, Optimize (Shift+Z)
©X's & O's Dzynz and Tutorials
This Tutorial was written in April, 2011 by MsGoddess2U, and the concept of the tutorial is copyrighted and registered with TWI


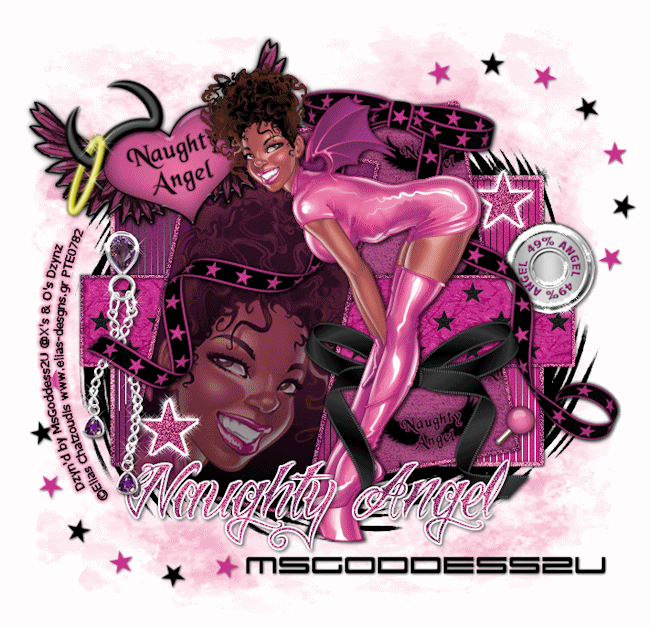



















No comments:
Post a Comment