Angel Eyes
This Dzyn was inspired by one of my Divas XoproudmomXo
I wrote this tutorial using PSPX2 and Animation Shop3
I wrote this tutorial using PSPX2 and Animation Shop3
This is how I make my tags (til I learn an easier way) for WWO’s, so everything is done and merged and the name is left as a vector and saved as a .psp file so that all I have to do is change the name. The program will keep your font and color the same.
(if anyone reading this, with some tips on how to make this faster and easier, feel free to contact me;)
I am using the artwork of Elias Chatzoudis. You must have a license to use his art and you can purchase it at MPT and, if he’s not there, he’s at PTE
I am using a gorgeous PTU Scrapkit called Angeliki by Addictive Pleasures; you can purchase it at Dreams-n-Digital.
I am using one of Vix awesome Masks: Vix_Mask431 and you can find that here
(don’t forget to leave her some love at the bottom of her homepage)
I’m providing you with a very simple template that you can download here
Plug-ins you will need:
DSB Flux> Bright Noise
Alien Skin Xenofex 2>Constellation
Xero>Radiance
Jeux de lignes>Entrelacement
Eye Candy 4000>Gradient Glow
Font used: Broadway
**c&p = copy and paste as new layer
DON’T FORGET TO SAVE OFTEN
Open my template and resize the canvas to 900x900 (I start big and resize when I’m done) Activate the background layer and fill the transparent area with white
Open Frame 2 from your kit and c&p above your Frame1 layer, name it Frame2.
Move that frame up with your pick tool and in the “Position Y” box change the number from 216.00 to 183.00
Take your magic wand and select the area inside frame 2 and expand your selection by 5 or so, Selections>Modify>Expand and then Invert Selections>Invert
Open Paper1, c&p below Frame 2 and hit delete on your keyboard. Selections>Select None. Duplicate your paper layer and on the duplicate layer apply Entrelace with these settings
reduce opacity to 30%. Keeping that layer active, open your CU and c&p. Position within the frame to your liking. Click on your frame layer to make it active and select the area inside the frame again. Return to your close up layer and Expand, Invert and Delete like you did you with your paper.
Apply Xero Radiance default settings and change the Blend Mode to Luminance (L), opacity 56%. Duplicate, apply Gaussian Blur set to 3.00, Blend Mode> Soft Light, Opacity 80%
Activate your Raster1 Layer and, with your Magic Wand, click once on the transparent area. Open Paper 9, c&p and hit Delete on your keyboard.
Activate your yellow rectangle layer and apply Blinds. Effects>Texture Effects>Blinds
With these settings,
change the color to #bfa707 click OK, change the layer opacity to 40%
Open Bow, c&p above the Frame 2 layer, rotate 15o to the left and resize 75%, position at top of Frame 2
Open Butterfly, c&p, rotate 25o to the right, resize 75%, position at the top left
Open Flower 2, c&p, resize 75%, position at bottom right.
Open Cloud, c&p, and move to the bottom of the design
Open Pillow, c&p, position to the left of the flower just overlapping the edges of the flower.
Open your tube, c&p, move her down so that she is resting on the pillow.
Open Beads2, c&p, Desaturate: Adjust>Hue and Saturation>Hue/Saturation/Lightness,
Manual Color Change from Source #c8c8c8 to Target #5298ce, rotate 45o left, resize 75%, position top right, move layer down below tube layer.
Activate Frame 1 layer. Open Ribbon, c&p, move layer down below tube layer, Desaturate and change color using the same settings as you just used with the beads.
Activate Frame 2 and with your Magic Wand setting at Match mode>Color, Tolerance 12, select the inner white part of Frame2, invert selection, repeat same steps to recolor, as for the beads and ribbons. While were on this frame, Invert selection again, multiply 2x apply Bright Noise to all 3 layers, click 2x on Mix for each layer.
Open Feathers, c&p, position to side of frame2, move the layer down above your paper 9 layer (which is the paper you used for Raster 1), make sure it is positioned to your liking and then duplicate, mirror, merge down
Open Feather: c&p, mirror, position to left and above the frame2 layer.
Open Hearts: c&p, resize 50%, mirror, position to bottom left, move the layer down to just above your cloud layer.
Open Doodle-c&p, flip, using your Pick Tool change Position X: from 216.00 to 300.00, change Position Y: from 369.00 to 109.00. Duplicate, mirror, merge down, duplicate, flip, merge down, move this layer below Raster 1.
Add your name and center near the bottom of your image and leave it as a Vector for now, and arrange it at the top of of your layers
Open Halo: c&p, as your top layer, using your Manual Color Correction tool change the Source to #e6e5bc and Target to #e6e5bc click OK, rotate 45o left, resize 55%, position over the beginning of the name, duplicate and name the layer Halo, activate the first (lower) Halo layer and apply Gaussian Blur at 1.00 (I added a faint shadow to this layer and merged them) lock these 2 Halo layers together (you will need to move them for different names)
Activate the background layer and open a new raster layer above it. This will be your mask layer…select a color of your choice I used #95d6f8
Open your mask and minimize. Right click on your mask layer and scroll up to New Mask Layer and select From Image, click on the arrow next to the box and select your mask,
while your mask layer is active, you can use your Pick Tool set on scale and bring your corners in just a bit to where you want them. Once you have your mask to your liking, right click on mask layer and scroll up to Merge and click on Merge Group.
Drop Shadows: I am a drop shadow freak! Add drop shadows to suit your taste.
One thing that I will tell you though is that, if you are going to apply Constellation in an animated image, you want to add your drop shadow on a separate layer BEFORE you duplicate your layers and add the Constellation. I added drop shadows to everything except the CU, the papers, Angel Eyes, Constellation Layer,
Now would be a good time to find a place to put the Artist Copyright info and your license number# and any other credits you might like to add.
I do things a bit different since I’m new at this and I animate so many different layers.
I’m hoping to learn faster and easier ways to do this, as I go along
So…here we go with the animation
We already added the Bright Noise to Frame2
We are going to merge the layers that are not animated and leave the ones that are, to stand alone. If you have added a drop shadow to anything that’s going to stand alone for animation, you will include that drop shadow with layers that you merge below each one of them.
Make visible only all the layer below Frame1 and merge visible (Frame 1 stands alone)
Make visible only the layers between Frame1 and Frame2, neither frame should be showing, Merge Visible (Frame 2 and the 2 copies stand alone)
Make visible only the layers between Copy (2) of Frame2 and the one named Constellation layer, Merge Visible (Constellation Layer Stands Alone)
You will want your Halo (Both layers in the correct order) at the top, your name vector second layer down, tube and butterfly will be 3rd and 4th layer from the top. (these layers will all stand alone)
Make visible only the 5th layer down through (including) the Angel Eyes Layer, including the drop shadows for your tube and your butterfly, if you have them. Merge Visible (remember not to include the Constellation layer)
NOW LET’S ANIMATE
From the bottom up, I refer to the layers in each group as first, second and third.
Activate Frame 1, duplicate 2X. Activate the first layer and add Bright Noise with these settings
Activate the second layer, hit Ctrl+Y, click on Mix 2X and then OK, repeat these steps on your third layer
Activate the Constellation Layer and Duplicate 2X. Activate the first layer and apply Constellation with these settings
Activate the second layer, hit Ctrl+Y, click on Random Seed and OK, repeat these steps on the third layer
Activate your Butterfly layer, Duplicate 2X. With your Magic Wand set at Mode: Add, Match mode: Color, Tolerance: 10, Select random areas mine looked something like this
Activate your first layer and apply Constellation with these settings
Activate the second layer, hit Ctrl+Y, click on Random Seed and OK, repeat these steps on the third layer.
Select None
Activate the tube layer, duplicate 2X, using you Magic Wand, select the lighter colors within the halo. This is was what I selected
Activate your first tube layer and apply Constellation with these settings.
Activate the second layer, hit Ctrl+Y, click on Random Seed and OK, repeat these steps on the third layer.
Select None
Still on your tube, use your Magic Wand and change the Tolerance to 30 and select the wings. Activate the first layer and add Bright Noise set at with these settings.
Activate the next layer up, hit Ctrl+Y, click on mix 2X and OK, repeat these steps on the third layer
Select None
Activate your top layer, which should be your name halo, Duplicate2X, they should all automatically lock together, if not, you need to lock them all together just in case you need to move them to fit a name
Using your magic wand, select some of the halo, this was what my selection looked like
activate your first Halo layer (3rd layer down from the top) and apply Constellation with these settings
Activate the second layer, hit Ctrl+Y, click on Random seed and OK, repeat these steps for the third layer
Activate your Halo Background layer, Duplicate2X, move 2 up under the each of the other Halo layers and merge each Halo down to the Halo Background.
Now go back to the layers that you merged and Duplicate each one 2X. You now have multiple groups of 3
We are going to merge all the layers EXCLUDING the name vector and the Name Halo layers
Make Visible Only the first layer of each group (excluding the name vector and the name halo) activate your first visible layer that is closest to the bottom of your layers palette and Merge Visible. Make your Merged Layer invisible. Repeat the same steps with layers 2 and 3.
Now your layers palette should look like this
This is where I save my Image as a WWO Template as a .psp file
Change the name to a Raster Layer and Duplicate. Activate the first Name layer and apply Gradient Glow under the Colors tab, choose Fat and under the Basic tab, these settings.
I applied drop shadows to this layer. Activate you second name layer Select>All, Select>Float, Select>Defloat, Merge Down including your drop shadows, Duplicate 2X. Activate your first name layer and apply Bright Noise at 40 and Mix. Hit Ctrl+Y, click on Mix 2X and OK, repeat these steps for the third layer.
Now, make visible the first layer of each group...Just like we did a bit ago(Your Design, The Name, Name Halo), Merge Visible. Make your merged layer invisible. Repeat these steps for the second and third layers.
Crop and Resize to your preference
You can save this as a .psd or as a .psp(animation shop) and open in AS and animate or you can copy your first layer and paste it in AS as a new animation, then copy the second layer and Paste After Current Frame and do the same with the third layer
Select All, change your Frame Properties to 13 and click OK.
Animate with the Optimization Wizard
OMG…WERE FINALLY DONE
Oh yah...CRAP! I forgot...I also added constellation to the arrow through the hearts but I am SO done with this tut and I’m sure, after all of this, you can figure out how to do it if you want to…lol
©X's & O's Dzynz and Tutorials
This Tutorial was written in January, 2011 by me, MsGoddess2U, and the concept of the tutorial is copyrighted and registered with TWI.























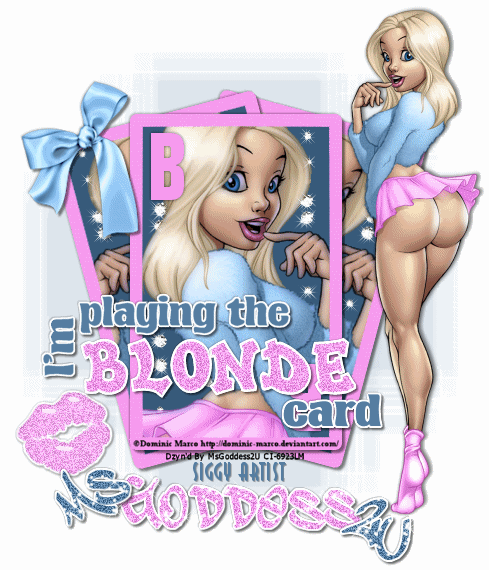
No comments:
Post a Comment